Cara Installasi CentOS 7 Versi Graphical User Interface
Kali ini saya akan memberitahu cara menginstall CentOS 7 di pc, sebelumnya saya akan menjelaskan sedikit tentang CentOS itu
CentOS (Community ENTerprise Operating System) adalah sebuah distribusi linux sebagai bentuk usaha untuk menyediakan platform komputasi yang berkelas enterprise yang memiliki kompatibilitas kode biner sepenuhnya dengan kode sumber yang menjadi Induknya, Red Hat Enterprise Linux (RHEL).
Yak itu adalah penjelasan sedikit tentang centos, sekarang saya akan memberitahu cara menginstallnya
Langkah pertama adalah masukan cd ke pc lalu nyalakan pcnya dan tunggu hingga muncul tampilan awal centos
Tampilan awal centos seperti diatas
Karena ingin menginstall Graphical User Interface (GUI), pilih Troubleshooting lalu pilih Install CentOS Linux 7 in basic graphics mode
Lalu pencet tombol enter
Setelah itu setting Bahasa yang digunakan untuk menginstall dan setting keyboard yang akan dipakai
Lalu klik Continue
Lalu setting waktu yang akan dipakai di CentOS
Klik DATE & TIME
Lalu setting waktunya menurut waktu di masing-masing daerah
Setelah itu klik tombol DONE yang ada di sebelah kiri atas
Langkah selanjutnya kita pilih software yang akan diinstall di CentOS, ini adalah Software bawaan dari cd centos
Klik SOFTWARE SELECTION
Karena ingin menginstall CentOS versi GUI, maka pilih SERVER WITH GUI
Setelah itu klik DONE
Langkah selanjutnya adalah mempartisi harddisk
Pilih INSTALLATION DESTINATION
Agar cepat dalam mempartisinya, pilih Automatically configure partioning ini akan mempartisi harddisk secara otomatis
Lalu klik DONE
Lalu setting network dan hostname
Pilih NETWORK & HOST NAME
Pilih CONFIGURE
Lalu setting IPnya, jika sudah klik save
Lalu nyalakan ethernetnya
Lalu setting hostnamenya
Jika sudah mengatur Host Namenya klik APPLY dan klik DONE
Lalu klik BEGIN INSTALLATION di bawah
Setelah itu pasang password root dan membuat user nya
Klik ROOT PASSWORD
Lalu pasang passwordnya
Jika sudah klik DONE
Lalu buat usernya
Pilih USER CREATION
Klik DONE jika sudah membuat user
Setelah itu tunggu hingga disuruh untuk merestart/mereboot pcnya
Jika sudah klik REBOOT, lalu tunggu hingga proses reboot selesai
Jika komputer sudah tereboot lalu akan keluar tampilan seperti ini
Pilih bagian yang pertama, setelah itu tunggu
Lalu setujui License centos dengan mengklik LICENSE INFORMATION
Setelah itu contreng kotak yang ada tulisan I accept the license agreement
Jika sudah klik FINISH CONFIGURATION
Tunggu hingga disuruh untuk memasukan user pada CentOS
Lalu masukan user
Lalu klik Sign In
Setelah itu tunggu hingga dekstop CentOS muncul
Nah itulah cara menginstall CentOS 7 versi GUI, sekian artikel kali ini semoga bermanfaat bagi kalian


















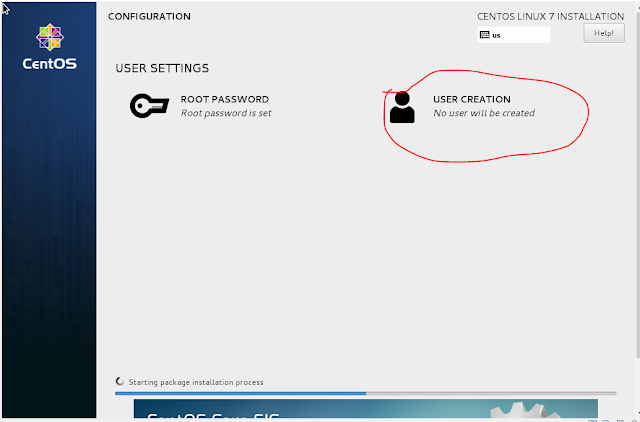










0 Komentar
Penulisan markup di komentar